Use Touch ID on iPhone and iPad
Getting into your iPhone and iPad is easy with Touch ID—a fingerprint identity sensor. Learn how to set up and use Touch ID.
With just a touch of the Home button, the Touch ID sensor reads your fingerprint and unlocks your iPhone or iPad. You can also use it to authorize purchases from the iTunes Store, App Store, and iBooks Store. Touch ID is capable of 360-degree readability, which means no matter what its orientation, your device reads your fingerprint and knows who you are. Learn more about Touch ID security.
You can use Touch ID with these devices:
- iPhone 5s
- iPhone 6
- iPhone 6 Plus
- iPad Air 2
- iPad Mini 3
Set up Touch ID
You can set up Touch ID in iOS Setup Assistant or by tapping Settings > Touch ID & Passcode. To set up Touch ID, you must first set a passcode. Touch ID is designed to minimize the input of your passcode, but you need a passcode for additional security validation, such as enrolling new fingerprints.
Use these steps to enroll your fingerprint:
- Make sure that the Home button and your finger are clean and dry.
- Hold your device as you normally would when touching the Home button.
- Touch your finger to the Home button (but don't press it) and hold it there until you feel a quick vibration or until you're asked to lift your finger.

- Continue to lift and rest your finger slowly, making small adjustments to the position of your finger each time.
- After the initial scan completes, you'll be asked to adjust your grip to capture the edges of your fingerprint.
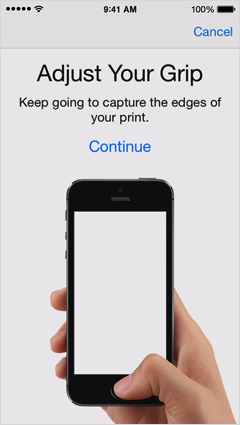
- Hold your device as you normally would when unlocking it and touch the adjacent outer areas of your fingertip, instead of the center portion that you scanned first.
If you have trouble enrolling one finger, try enrolling a different finger. Touch ID works only for fingers that you enrolled. You can enroll up to five fingers using Settings > Touch ID & Passcode. With each additional finger that you enroll, it may take slightly longer for Touch ID to recognize your finger when you use it.
Here's what happens after you set up Touch ID:
- As you use Touch ID, it will continue to learn and improve recognition of your fingerprint.
- Using Touch ID sets your Require Passcode setting to Immediately. You can still enter your passcode simply by sliding to unlock.
- If you unintentionally slide and reach the passcode entry screen, you can still use Touch ID to unlock your iPhone or iPad (as long as there haven't been five unsuccessful attempts to recognize your finger).
Use Touch ID instead of your passcode
You can use Touch ID to unlock your iPhone or iPad without having to enter your passcode every time. There are two ways you can unlock with Touch ID:
- Press the Home button once to wake your device and keep your finger lightly on the Home button.
- Press the Sleep/Wake button once to wake your device, and then touch your finger lightly on the Home button.
If Touch ID doesn't recognize your finger, you'll be asked to try again. After three attempts, you'll be given the option to enter your passcode. After two more tries, you'll need to enter your passcode. In addition, you'll need to enter your passcode to unlock your iPhone or iPad in these cases:
- After restarting your device
- When more than 48 hours have elapsed from the last time you unlocked your device
- To enter the Touch ID & Passcode setting
Use Touch ID for iTunes Store, App Store, and iBooks Store purchases
You can use Touch ID instead of entering your Apple ID password to buy content from the iTunes Store, App Store, and iBooks Store.
Make sure that iTunes & App Store is turned on in Settings > Touch ID & Passcode. If you can't turn on this setting, you might need to sign in with your Apple ID in Settings > iTunes & App Store.
To buy content with Touch ID, follow these steps:
- Open the iTunes Store, App Store, or iBooks Store.
- Select an app, song, video, or book to buy. Instead of the Apple ID password prompt, you'll see a Touch ID prompt.
- Lightly touch the Home button with a finger you've enrolled to buy your content.

You'll need to scan your fingerprint for each purchase.
If Touch ID doesn't recognize your finger, you'll be asked to try again. After five failed attempts, you'll be given the option to enter your Apple ID password. You'll also have to enter your Apple ID password after you restart your device, or enroll or delete fingers.
You can't use Touch ID for purchases if Require Password in Settings > General > Restrictions is set to Immediately.
Use Touch ID for Apple Pay
If you have an iPhone 6 or iPhone 6 Plus, you can use Touch ID to make Apple Pay purchases in stores and within apps. You can also use Touch ID on your iPad Air 2 or iPad Mini 3 to make Apple Pay purchases within apps. Learn how to start using Apple Pay.
Clean the Touch ID sensor
A clean Touch ID sensor can read your fingerprint more easily. Use a clean, lint-free cloth to wipe off any dirt or debris from the Home button.
Manage fingerprints and settings
Go to Settings > Touch ID & Passcode to change your settings:
- Enable or disable Touch ID for Passcode or iTunes & App Store.
- Enroll new fingerprints.

- Tap a print to rename or delete it.
- Swipe to delete a fingerprint.
- If you have more than one fingerprint enrolled, you can touch a finger to the Home button to see the fingerprint it is linked to in the list. If your finger matches, that finger in the list will highlight briefly.
Get help with Touch ID
- Make sure that you're using the latest version of iOS.
- Make sure that your fingers and the Home button are clean and dry.*
- Cover the Home button completely. Don't tap too quickly, don't press down hard, and don't move your finger while Touch ID is scanning. Make sure that your finger touches the metal ring around the Home button.
- If you're using a case or screen protector, make sure it doesn't cover the Home button or the surrounding ring. If it does, remove the case or screen protector and try again.
- Tap Settings > Touch ID & Passcode and make sure that iPhone Unlock or iTunes & App Store is on. Also make sure that you've enrolled one or more fingerprints.
- Try enrolling a different finger.
- If you can't enroll any of your fingers, take your device to an Apple Retail Store, Apple Authorized Service Provider, or contact AppleCare for help.
* Moisture, lotions, sweat, oils, cuts, or dry skin might affect fingerprint recognition. Certain activities can also temporarily affect fingerprint recognition, including exercising, showering, swimming, cooking, or other conditions or changes that affect your fingerprint.